
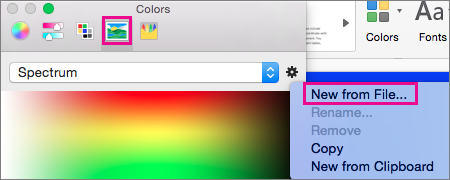
- #HOW TO CHANGE MICROSOFT WORD BACKGROUND COLOR IN COLUMNS HOW TO#
- #HOW TO CHANGE MICROSOFT WORD BACKGROUND COLOR IN COLUMNS FREE#
In fact, this is simply a variation of changing the background color of a row case.
#HOW TO CHANGE MICROSOFT WORD BACKGROUND COLOR IN COLUMNS HOW TO#
How to change a cell's color based on a value of another cell

#HOW TO CHANGE MICROSOFT WORD BACKGROUND COLOR IN COLUMNS FREE#
In this case, the row will only be highlighted if the specified text is found in the first position in the cell.įor this conditional formatting rule to work correctly, make sure there are no leading spaces in the key column, otherwise you might rack your brain trying to figure out why the formula does not work :) You can use this free tool to find and remove leading and trailing spaces in your worksheets - Trim Spaces add-in for Excel. To change the row color when the key cell starts with a particular value, use =1 in the formula, e.g.: For example, the Delivery column (F) may contain the text " Urgent, Due in 6 Hours", and this row will be colored as well. Using >0 in the above formula means that the row will be colored no matter where the specified text is located in the key cell. Highlight row if cell starts with specific text In the formula, E2 is the address of the cell that you want to base your formatting on, the dollar sign ($) is used to lock the column coordinate, and >0 means that the formatting will be applied if the specified text (" Due in" in our case) is found in any position in the cell.Ĭreate three such rules following the steps from the first example, and you will have the below table, as the result: In this case, you'd better use the SEARCH function that works for the partial match as well: As you see, different orders are due in 1, 3, 5 or more days and the above formula won't work because it is purposed for exact match. While the formula from our first example could work for "Delivered" and "Past Due"( =$E2="Delivered" and =$E2="Past Due"), the task sounds a bit trickier for "Due in…" orders.
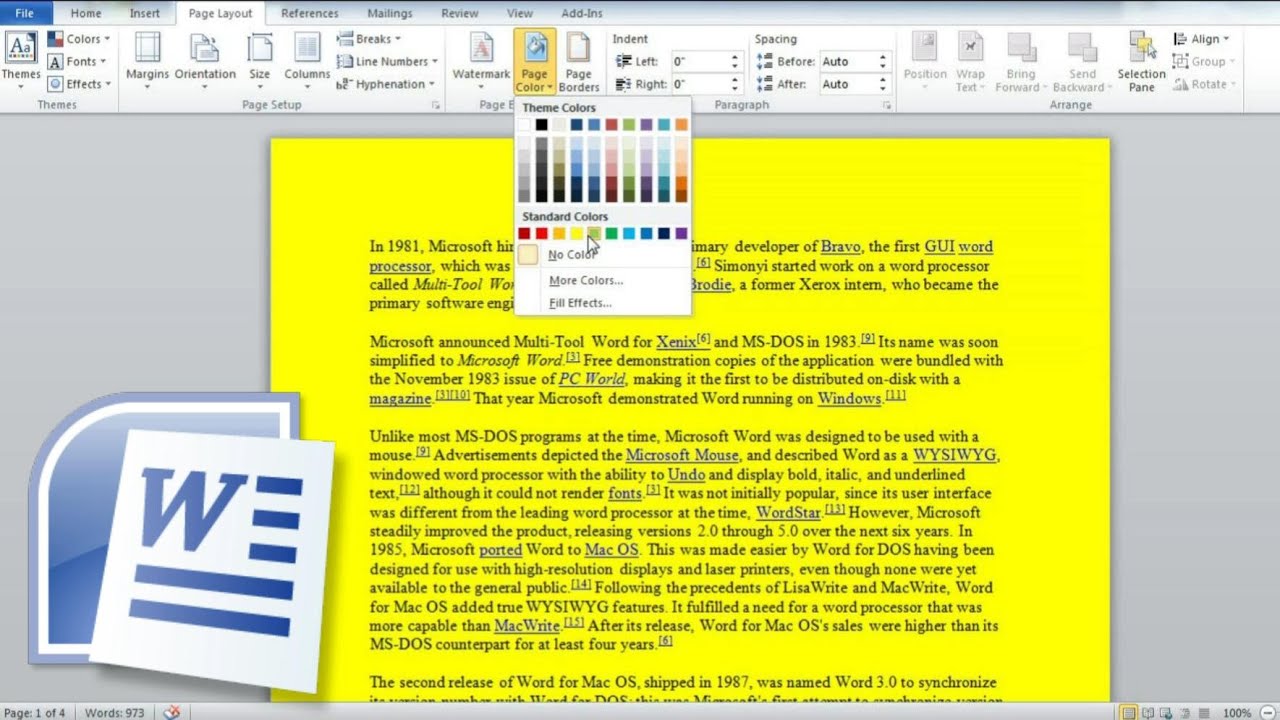
Naturally, the row color will change if the order status gets updated. If an order is "Past Due", the row will turn red.If an item is "Delivered", the entire row will be colored in green.If an order is "Due in X Days", the background color of such rows will turn orange.In our sample table, to make follow-up on orders easier, you can shade the rows based on the values in the Delivery column, so that: How to change a row color based on a text value in a cell The result should resemble this:Ĭlick the OK button and the corresponding rows will immediately change their background color based on the cell values that you specified in both formulas. Select the formatting rule you want to be applied first and move it to the top of the list using the arrows.
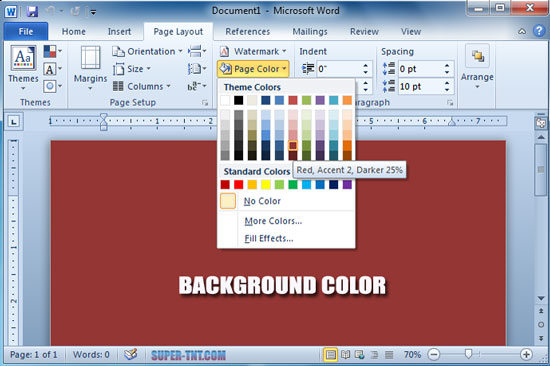
If you want to manage the rules that apply to your current selection only, choose " Current Selection". Choose " This worksheet" in the " Show formatting rules for" field.On the Home tab, in the Styles group, click Conditional Formatting > Manage Rules….larger than 4:Īnd naturally, you can use the less than (9Īfter your second formatting rule is created, set the rules priority so that both of your rules will work. In the " New Formatting Rule" dialog window that opens, choose the option " Use a formula to determine which cells to format" and enter the following formula in the " Format values where this formula is true" field to highlight orders with Qty.Create a new formatting rule by clicking Conditional Formatting > New Rule… on the Home tab.Start with selecting the cells the background color of which you want to change.This can be easily done using Excel Conditional Formatting. column to see the most important orders at a glance. You may want to shade the rows in different colors based on the cell value in the Qty. Say, you have a table of your company orders like this: How to change a row color based on a number in a single cell Change the color of a row based on several conditions.Change a cell's color based on another cell value.Highlight row if cell starts with specific text.Change row's color based on text value in a cell.Apply several formatting rules with the specified priority.Change a row color based on a number in a single cell.In this article you will learn how to highlight entire rows in Excel 2016, 20 based on a value of one cell, and also find a few tips and formula examples that will work with numerical and text cell values. Last week we discussed how to change the background color of a cell based on its value. Tips and formula examples for number and text values. Learn how to quickly change the color of the entire row based on a single cell's value in your Excel worksheets.


 0 kommentar(er)
0 kommentar(er)
